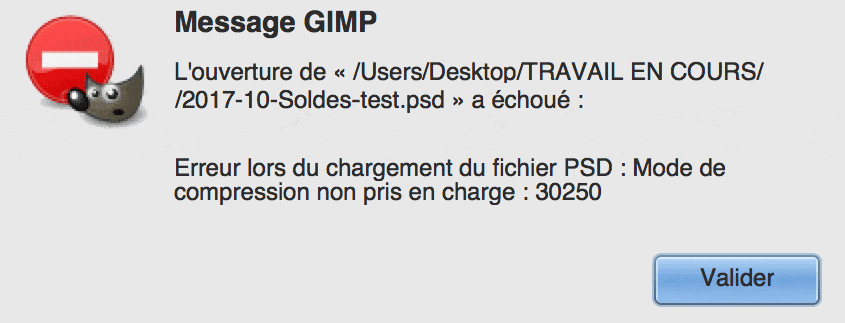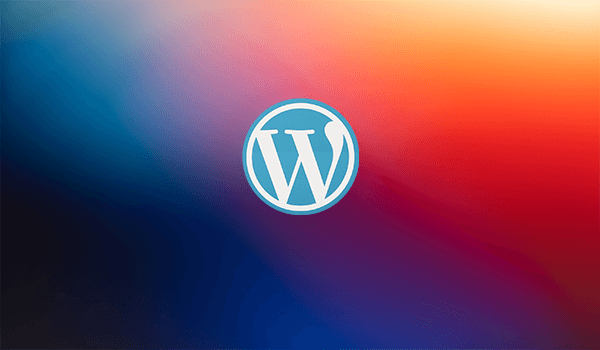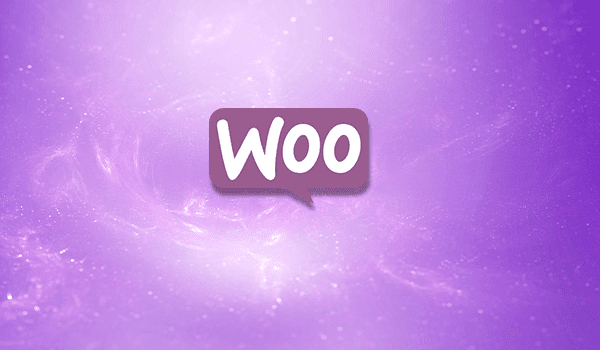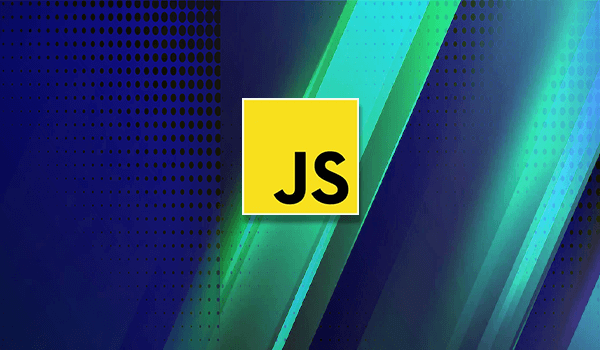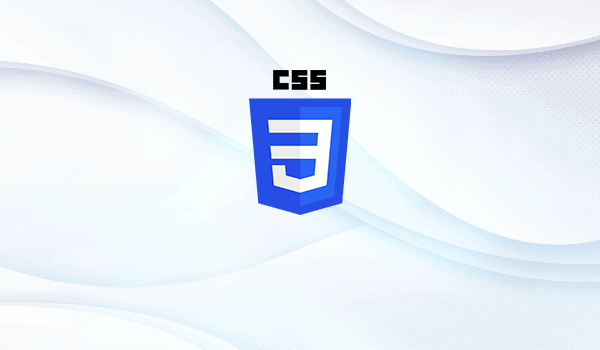The Gimp est un logiciel de retouche photo multi-plateforme puissant et gratuit. Il est reconnu par les plus enthousiastes comme une bonne alternative à l’excellent mais onéreux Photoshop.
The Gimp est un logiciel de retouche photo multi-plateforme puissant et gratuit. Il est reconnu par les plus enthousiastes comme une bonne alternative à l’excellent mais onéreux Photoshop.
Voir le site officiel de The Gimp
Étant beaucoup plus habitué à Photoshop, il a ma prédilection, mais là j’ai eu le besoin d’importer un psd finalisé dans the Gimp, idéalement avec les calques. Et là je me suis heurté à l’erreur « Mode de compression non pris en charge ». Donc séance intensive de « Googling » pour trouver une solution. Vu le nombre de résultats, cette erreur est loin d’être inhabituelle, mais aucune des solutions proposées sur les différents forums n’a fonctionné. J’en ai trouvé 2 en fonction de vos besoins, que je repartage ici :
Testé avec succès avec Gimp 2.8.22 et Photosop CC
Réimporter le fichier .psd en .xcf dans the Gimp sans avoir les calques
Apparement cette erreur peut survenir dans le cas où votre fichier est en mode CMJN (utilisé pour l’imprimerie) au lieu d’être en RVB (utilisé pour un affichage écran.
Solution à tester n°1 : Pour modifier ceci, ouvrez votre fichier PSD dans photoshop, puis dans le Menu « Image » > « Modes » vous pourrez passer du CMJN au RVB.
Si cela ne résout pas votre souci, vous pouvez également passer votre fichier en 16 bits/couche et réessayer de l’ouvrir avec the Gimp.

Ca ne fonctionne toujours pas ? Vous pouvez exporter le fichier soit en pdf soit dans un autre format d’image depuis Photoshop pour ensuite réouvrir le fichier exporté dans the Gimp
Réimporter le fichier .psd en .xcf dans the Gimp AVEC les calques – (The Graal ! )
Disons le franchement, dans la plupart des cas on a VRAIMENT besoin des calques, donc comment faire ? L’idée est d’exporter chaque calque dans un fichier distinct pour ensuite réimporter chaque fichier en tant que calque dans the Gimp. Avant de tourner de l’oeil vous imaginant le faire manuellement, rassurez vous, dans Photoshop aussi bien que The Gimp tout est automatisé !
D’abord l’export depuis Photoshop, un fichier pour chaque calque…
Il existe une application fonctionnalité pour ça ! Allez dans le menu « Fichier » > « Exportation » > « Calques en fichiers ». Dans la nouvelle fenêtre vous pourrez définir les options d’export. Comme on souhaite avoir les différents calques, le plus intéressant est d’avoir chaque calque en PNG avec la transparence. Photoshop va donc tout seul comme un grand générer un fichier png par calque, le mieux est de les enregistrer dans un répertoire distinct afin de ne pas tout mélanger. Une fois que vous avez exporté tous vos calques, vous pouvez passer à l’étape suivante.

…puis l’import dans The Gimp, afin dans un fichier .xcf les lier
Dans The Gimp, vous pourrez donc créer un nouveau fichier .xcf en important tous les PNG exportés depuis Photoshop. Allez dans le menu « Fichier » > « Ouvrir en tant que calques »

Normalement ça y est, vous avez réussi à exporter votre psd avec ces calques vers The Gimp !
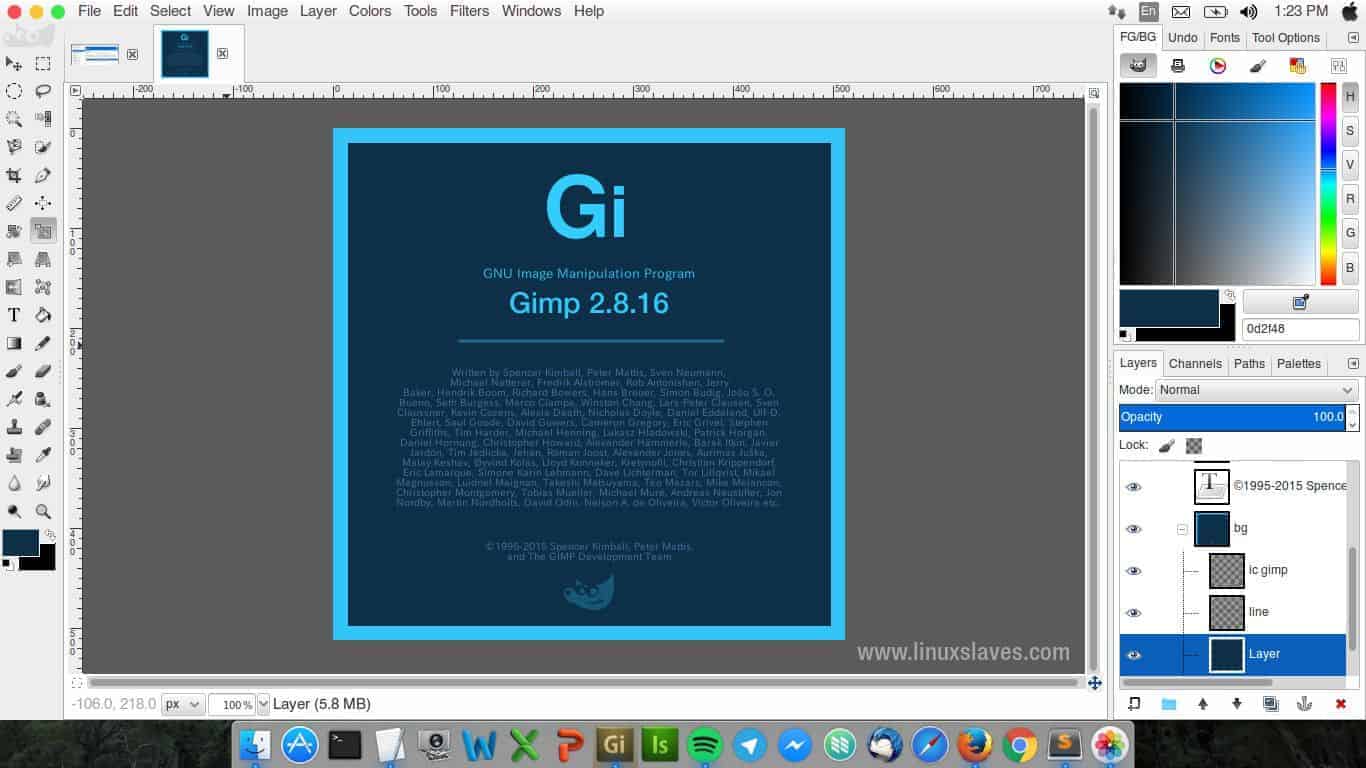
Cette image est bien évidemment un clin d’oeil hein, vous l’aurez bien compris !Il s’agit d’un thème pour The Gimp reprenant le look-and-feel de Photoshop, mais aussi les raccourcis clavier, les icones, les fenetres, etc. Pratique pour sauter le pas vers The Gimp !
Plus d’info ici : http://www.linuxslaves.com/2016/05/4-themes-make-gimp-look-work-like-photoshop.html
Mais j’ai tout testé et ça ne marche pas !™
ça ne marche toujours pas ? Désolé, mais je ne vois qu’une chose à dire : Moi, ça marche sur ma bécane !™

Plus sérieusement, si vous avez trouvé une autre solution, n’hésitez pas à me contactezafin que je puisse mettre à jour cet article et partager votre trouvaille !